This video explains how to use the QuicKeys menu feature, which is very useful for activating shortcuts from any application or a scoped applications. Click on the video link below to see this video in larger size.
Vodpod videos no longer available.
This video explains how to use the QuicKeys menu feature, which is very useful for activating shortcuts from any application or a scoped applications. Click on the video link below to see this video in larger size.
Vodpod videos no longer available.
This macro consist of an AppleScript that creates a new folder on your desk, then selects and moves all the items on your desktop to the new folder, which gets labeled “screenshots”. It then selects that new folder so that you can rename if, if you prefer. I will be including this macro in package of QuicKeys workflows that you will be able download. Click the link below to watch the video in larger size.
Vodpod videos no longer available.
This demo shows how I have a Softkeys set appear, 1 second after the QuicKeys application comes to front.
This Softkeys set allows me to choose a shortcut action I want to perform. I can click the past the Softkeys set and it will stay away until QuicKeys comes to the front again. This of course can be done for any application. So it’s like getting a instant dock for an application. To find out more about Softkeys, check out the QuicKeys manual. I may later do a video tutorial about it.
Vodpod videos no longer available.
If you have caught the QuicKeys bug, which means you make QuicKeys shortcuts for nearly everything you do on your computer, you might consider creating a toolbar for the program itself. I have done a couple of videos about the QuicKeys toolbar feature that you can view here and here. The toolbar is liking having a mini dock for each of your most used applications.
Think about how annoying it is to delete items in an application, by first having to click Command+Delete and then click the resulting Okay button (illustrated in the first example of the video). With this macro, it’s done with one simple hot key (illustrated in the second example.)
Vodpod videos no longer available.
In this automation, I first use QuicKeys and Typinator to automatically cut selected text and then paste it between to h2 html headings. The action is performed only after I release my main mouse button.
The second part of this demo is similar in that it also uses the repeat loop to automatically delete selected text after I release my main mouse button.
If anyone out there is reading this and wants the know the QuicKeys set up, just leave a comment.
Vodpod videos no longer available.
Sometimes when I’m typing a bulleted list, I have to go back and italicize or boldface all the headings. In order to do this, I have to use of course the shortcut keystroke. But with this QuicKeys action, I can automate the redundant tasks.
It’s set up so that when I activate the shortcut (in the this case I activate the shortcut in a QuicKeys toolbar I have set up for the application, MarsEdit ), the the shortcut keys, Command+I will be clicked for me. But this will happen only after I have selected the text and lifted the main button of my mouse. This process will repeat for the number times I set. Below is a screen shot of the workflow.
Vodpod videos no longer available.
I recently downloaded an application called MacLoc which when activated will switch you out of your user account, instead of logging and closing out your open applications. It’s a one-click process—very fast and easy.
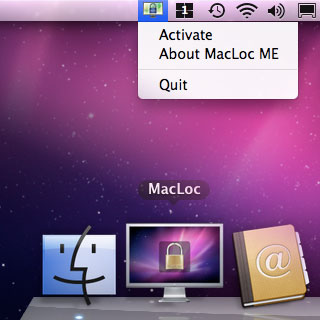
Well, I didn’t realize until today that QuicKeys also has a default macro, titled Lock Screen, that does the same thing. This means that you can use the macro with other shortcuts to switch/lock out your account at a certain time of the day, or after a file is added to a particular folder. You can also activate it remotely using QuicKeys Everywhere if you have the app installed on your iPhone, iPad, or iPod touch.
MacLoc is great, but if you’re QuicKeys users, you can use the macro to perform the same thing.
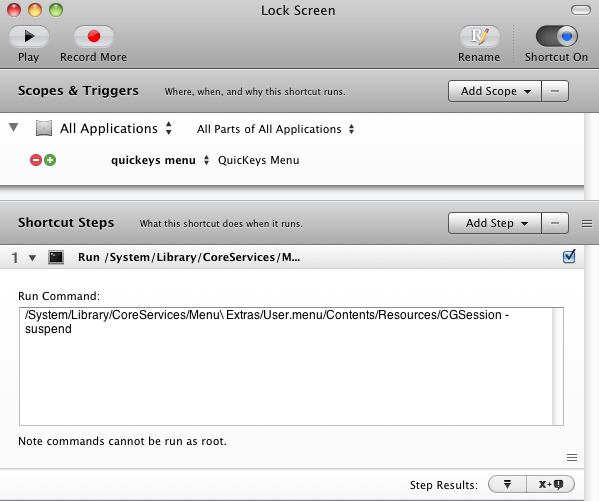
If I had to make a sells pitch for QuicKeys, I would say there’s almost nothing it can’t do for your computer. Hardly a week goes by that I don’t create an automation shortcut using the program. Not all my automations work out perfectly, but when they do, they make my computing just little more easier. What also makes QuicKeys a productive tool is what can be done away from your computer.
If you’re new to QuicKeys, you might not know that the developers have also created a mobile app, QuicKeys Anywhere (iTunes Store link) for the iPhone, iPod touch, and iPad, which can run all your QuicKeys macros.
While there are many remote control applications access your computer from afar, QuicKeys Anywhere is the only one that allows you to run customized shortcuts over your local network. It can’t run over Wi-Fi and 3G, but if you’re wanting to say run your computer from the comforts of your bed, QuicKeys Anywhere, is a great tool.
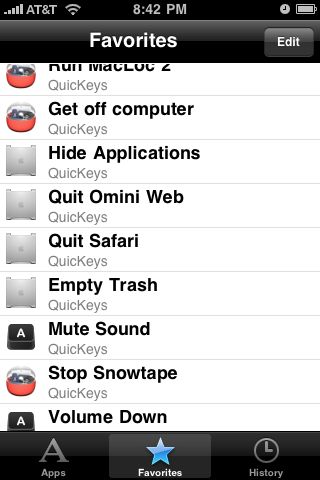
I use the mobile app to run several automations. For example, to mute the sound of computer, to turn down the sound when the kids play music to lound; to launch and quit applications like Snowtape, RemoteSnap, AirVideo, etc., that need to be launched on my computer in order for me to use or connect to them from my iPhone or iPad.
One macro I run pisses off my daughter each time I play it. It is essentially a two-minute verbal warning that the computer will be shutdown. A few similar macros will put my computer to sleep or run MacLoc, an application that activates the Fast User Switching feature built-in to Mac OS X.
The macros on the app are organized by the application they are associated with. I typically put macros that I want to run from my iPhone as a QuicKeys menu trigger, since I don’t run them from the computer itself.
You can also select and star macros as Favorites, which makes them easier to access.
If you’re a iPhone user and fan of QuicKeys, I definitely recommend downloading the free QuicKeys Anywhere.
You know how you often open folders and they start to crowd your desktop. Well, this QuicKeys macro workflow automatically closes designated windows when they are no the front most window for five minutes (150 seconds.) You can duplicate this workflow for each designated window you want automatically closed by QuicKeys. Here’s how to set it up:
Step 1
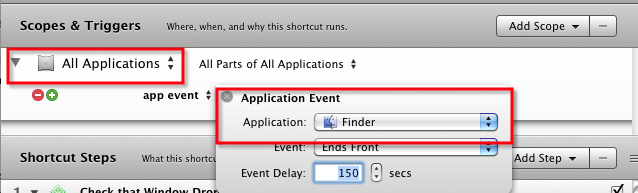
Select All Applications as your scope. Select App event as your trigger and then select Finder as the Application. Select Event: Ends Front, Even Delay 150 seconds (or whatever amount of time you prefer.)
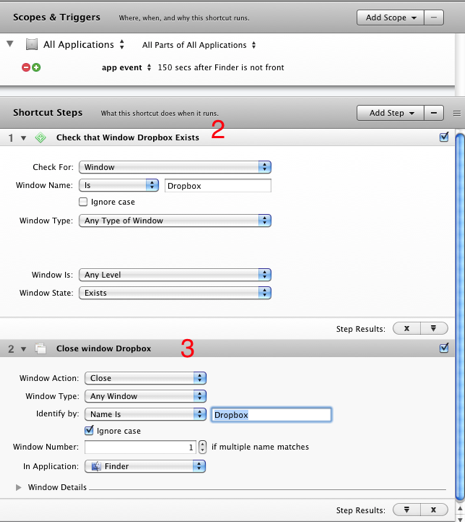
Step 2
Do a Add Step search for Chick Window Exist step. Add it. Where it says, Window Name is, type the exact name of the window you want automatically closed after a certain period of time that it’s not front most. Make sure all the other drop down tabs apply to the type of window you’re basing the macro on.
Step 3
Search and add the Close window step. Where it says Identify by Name Is, type in the name of the window as you did above.
If you want to quickly test out this macro, change the Event Delay time to say 5 seconds to make sure it works. Be sure to close the macro before you test it. After it works, change the time back to what you want it to be.