If I had to make a sells pitch for QuicKeys, I would say there’s almost nothing it can’t do for your computer. Hardly a week goes by that I don’t create an automation shortcut using the program. Not all my automations work out perfectly, but when they do, they make my computing just little more easier. What also makes QuicKeys a productive tool is what can be done away from your computer.
If you’re new to QuicKeys, you might not know that the developers have also created a mobile app, QuicKeys Anywhere (iTunes Store link) for the iPhone, iPod touch, and iPad, which can run all your QuicKeys macros.
While there are many remote control applications access your computer from afar, QuicKeys Anywhere is the only one that allows you to run customized shortcuts over your local network. It can’t run over Wi-Fi and 3G, but if you’re wanting to say run your computer from the comforts of your bed, QuicKeys Anywhere, is a great tool.
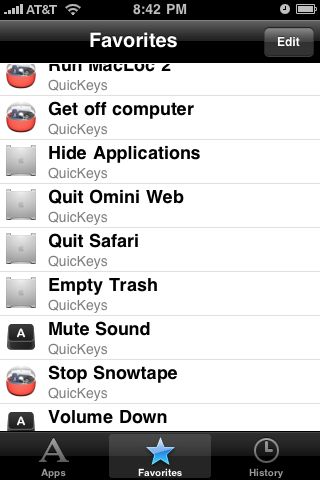
I use the mobile app to run several automations. For example, to mute the sound of computer, to turn down the sound when the kids play music to lound; to launch and quit applications like Snowtape, RemoteSnap, AirVideo, etc., that need to be launched on my computer in order for me to use or connect to them from my iPhone or iPad.
One macro I run pisses off my daughter each time I play it. It is essentially a two-minute verbal warning that the computer will be shutdown. A few similar macros will put my computer to sleep or run MacLoc, an application that activates the Fast User Switching feature built-in to Mac OS X.
The macros on the app are organized by the application they are associated with. I typically put macros that I want to run from my iPhone as a QuicKeys menu trigger, since I don’t run them from the computer itself.
You can also select and star macros as Favorites, which makes them easier to access.
If you’re a iPhone user and fan of QuicKeys, I definitely recommend downloading the free QuicKeys Anywhere.