 Right after I post my last blog about creating a droplet using Keyboard Maestro, I discovered an article via Twitter posted on site called A Better Mess.
Right after I post my last blog about creating a droplet using Keyboard Maestro, I discovered an article via Twitter posted on site called A Better Mess.
The writer, Micheal Schetcher, wrote a review of Keyboard Maestro and how he uses it. In that article he includes the idea behind workflows. He says:
Any geek, especially those who dabble in the productivity space, tend to think in workflows. We examine how we do the things that we do. This is usually a three-step process: (1) consider your work, (2) define the most efficient steps to accomplish it and (3) automate the hell out of it. Simply put, Keyboard Maestro removes friction and reduces the steps needed to really get things done. There are several ways to accomplish this.
Touché, Micheal. I was just thinking something similar about workflow, which is I also what I use even in non-computer tasks like cooking or organizing my messy office. Micheal is so on point about automating the “hell out of” what we do repeatedly on the computer. Programs like Keyboard Maestro, Hazel, Automator, AppleScript, TextExpander, Typinator, and the like can save us so much damn time when it comes to performing redundant tasks.
I always observe what I’m doing and how often I do it. Then I try to automate as many parts of that task as possible. Each time I perform the task, I think about how I can refine the workflow to make it easier and more efficient.
Before I switched over to Keyboard Maestro, I created over two hundred macros in QuicKeys for nearly everything I do on my Mac. I didn’t of course use them all everyday, but when I needed to perform certain tasks, especially ones I hadn’t performed in a while, a macro I previously created for a task could be triggered and ran, saving me lots of clicking and even remembering keyboard shortcuts. Now I do the same using Keyboard Maestro.
I also use the Status Menu Trigger in Keyboard Maestro to bookmark files, website pages, and other apps related to an application I’m working in. So for example when I create a how-to video using ScreenFlow, I have a KM macro that launches my YouTube account for Mac automation videos. The macro is present in the Status Menu of Keyboard Maestro when I have ScreenFlow as the frontmost application. I don’t use my Mac automation YouTube account a lot, but bookmarking it in KM makes it easy to access, which is typically when I’m working in ScreenFlow.

So yeah, thanks Micheal for your brief description of how to think about workflow—the best way to be more productive on your computer.
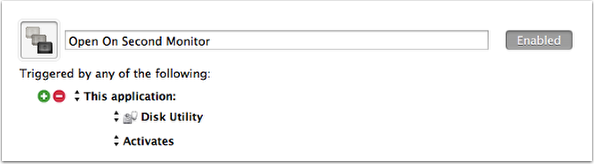
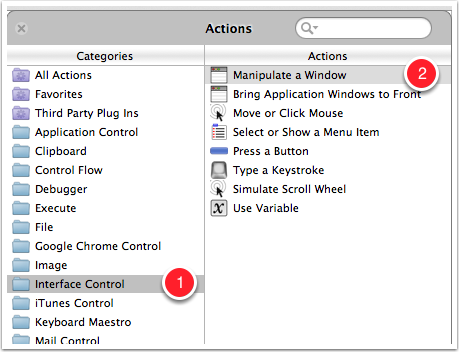
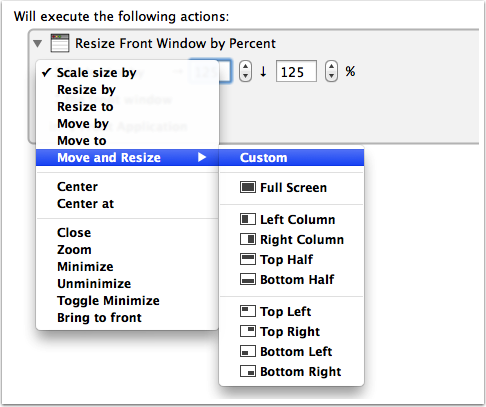
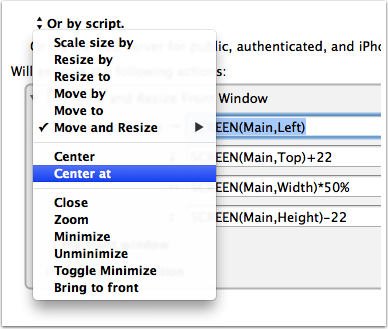

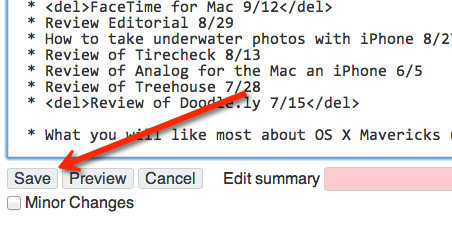
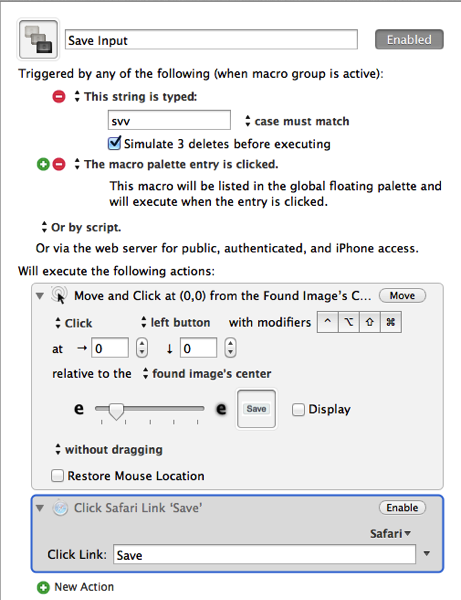

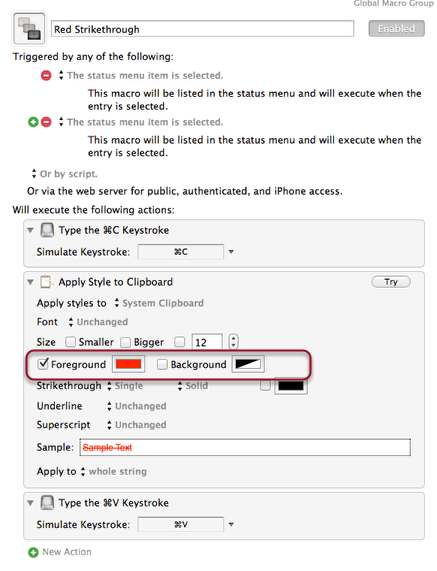
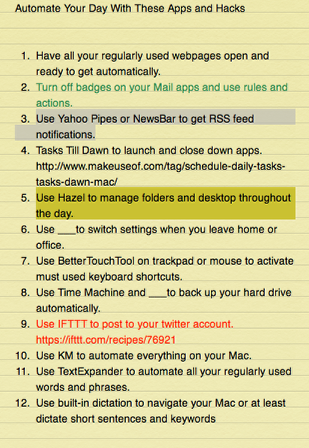
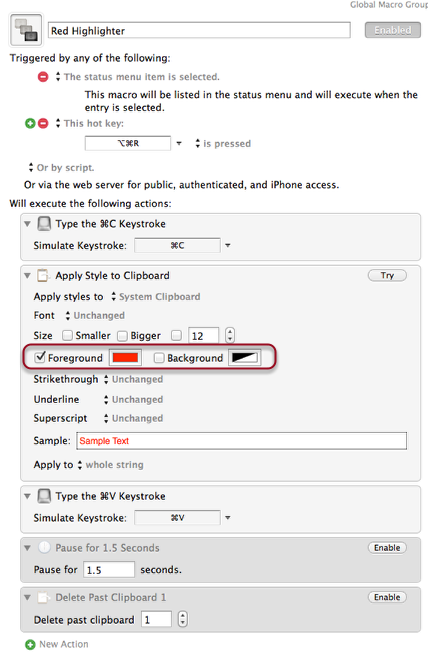











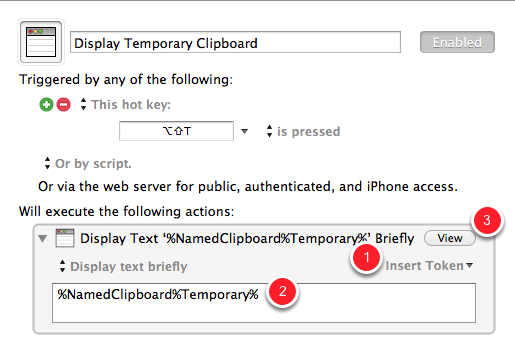
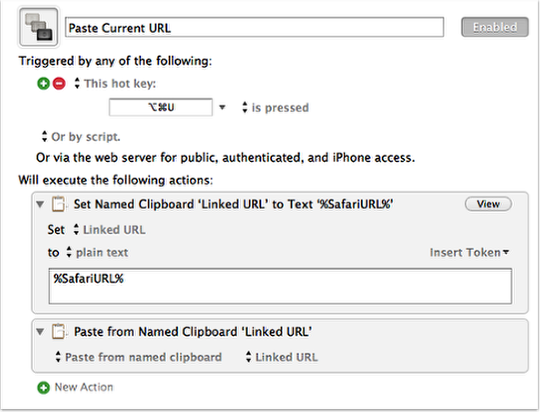


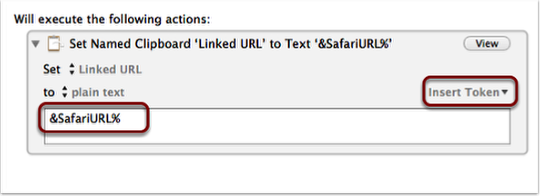
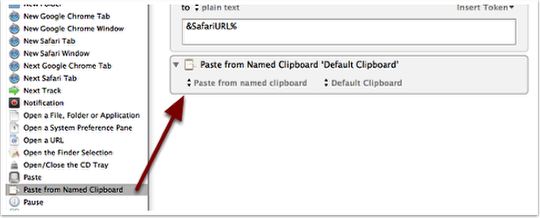



 When I listen to my favorite music streaming site, Rdio.com, I typically have to pause what is playing in its Mac desktop player in order to answer the phone or when I’m dictating an article, as I’m doing now using Dragon Dictate. In order to save myself a few clicks in order to pause or play Rdio, as well as to automatically hide it, I created two little click-saving macros using Keyboard Maestro.
When I listen to my favorite music streaming site, Rdio.com, I typically have to pause what is playing in its Mac desktop player in order to answer the phone or when I’m dictating an article, as I’m doing now using Dragon Dictate. In order to save myself a few clicks in order to pause or play Rdio, as well as to automatically hide it, I created two little click-saving macros using Keyboard Maestro.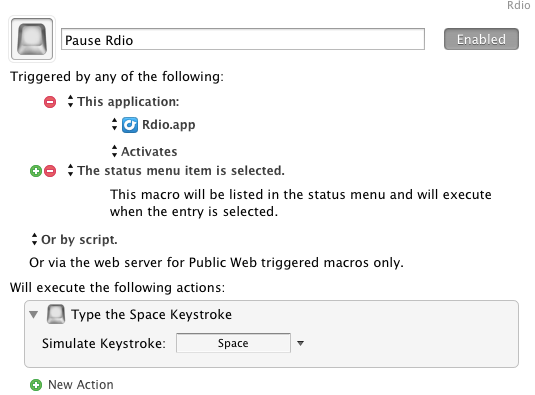

 Right after I post my last
Right after I post my last 
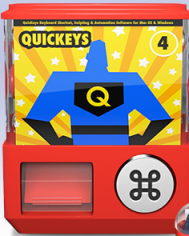 Wow, just learned today why Startly, the company behind the Mac automation program, QuicKeys, has been relatively silent about the long overdue Lion update for their program.
Wow, just learned today why Startly, the company behind the Mac automation program, QuicKeys, has been relatively silent about the long overdue Lion update for their program.